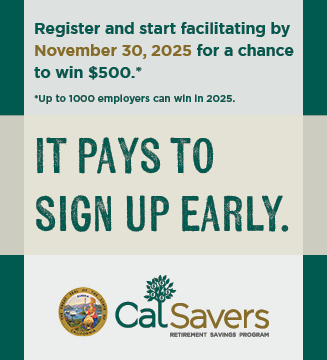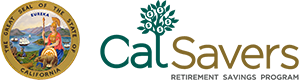Adding a Payroll Solution
(Optional)
CalSavers provides three different ways for employers to connect an external payroll solution. If you work directly with a payroll representative, you should consult with them to ensure that they will be able to support you.

Provider System Integration
Some payroll providers can transmit employee roster and payroll data easily between the vendor’s software and CalSavers through system integration (i.e., API connection).

Software Integration
Some payroll software options allow integration with CalSavers.

Provider Account Access
Payroll providers who do not currently have a technical system integration may require log-in access for your CalSavers account. You can add a payroll solution when you add employee information or at any time after completing registration by selecting Payroll Integration from the Employer Dashboard.
You can add your payroll solution when you add your employee information (recommended) or by selecting Payroll Provider from the Employer Dashboard.
Add a payroll vendor with system integration.
Many vendors work with CalSavers to create a seamless system integration. These vendors can transmit employee roster and payroll data easily between their system and CalSavers through an API connection.
Contact your payroll vendor for additional information regarding system integration.
Use a software solution.
CalSavers allows for employee data to be easily, quickly and securely transmitted between the select payroll software you license and CalSavers.
Contact your payroll software vendor for additional information.
My vendor does not offer system integration.
Payroll providers who do not currently offer integration may require log-in access for your CalSavers account. Contact a representative from your payroll company to inquire about the level of access they will need to help facilitate the program. Then you can access the payroll provider from the employer portal dashboard to set up payroll provider access.
Check the Employer Portal regularly if you have a payroll provider that assists with facilitation. Verify the uploaded files, contribution amounts, pay dates, and transaction details within your payroll transactions history located in the Employer Portal.
Provider has full web access
Verify that your payroll provider has captured the most updated contribution rates for your employees and that your vendor will complete the file submission.
Check the Employer Portal after a pay date to confirm that your payroll provider uploaded the contribution file.
Provider has limited web access or uses File Transfer Protocol (FTP)
Send your payroll provider an updated list of your employees and their contribution rates.
Log in to the Employer portal and go to “My employees” and download your full list of employees as an Excel spreadsheet to email to your Payroll Provider. Your payroll provider will then submit contributions via the online Employer Portal if the payroll provider has limited access. If the payroll provider has FTP access, all pertinent files will be securely transmitted by FTP.